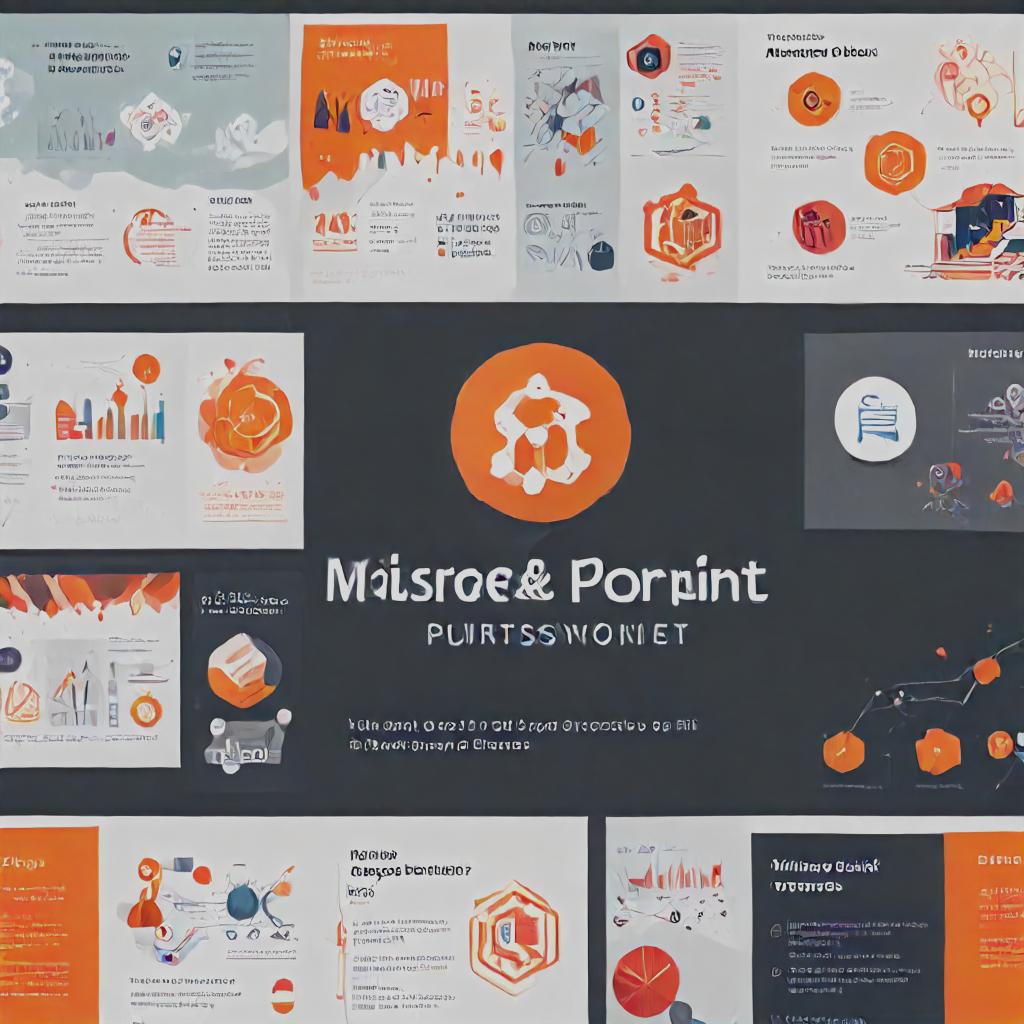O Microsoft PowerPoint é um dos softwares mais populares do mundo para a criar apresentações visuais. Amplamente utilizado em ambientes corporativos, educacionais e pessoais devido à sua interface, flexibilidade e gama de recursos. Criar uma apresentação eficiente envolve planejamento e conhecimento de recursos essenciais.
A seguir veja o Passo a Passo para Criar Apresentações no PowerPoint do Zero:
1.Abra o PowerPoint,
Inicie o software e clique em "Novo" para criar uma apresentação em branco ou selecione um modelo disponível para começar com uma base visual.2. Escolha o Tema
Vá para a aba "Design" e escolha um dos temas predefinidos ou clique em "Formatar Plano de Fundo" para personalizar cores, texturas ou imagens de fundo.3. Adicione Slides
Clique em "Inserir" > "Novo Slide" e escolha um layout adequado (título, título e conteúdo, comparação, etc.).4. Insira Conteúdo
-
- Use as caixas de texto para adicionar títulos, subtítulos e pontos principais.
- Para incluir imagens, gráficos ou vídeos, clique em "Inserir"e escolha o tipo de mídia desejado.
- Estilize o Texto
- Utilize a aba "Início"para ajustar fontes, tamanhos, cores e alinhamentos do texto.
- Use negrito, itálico ou sublinhado para destacar informações importantes.
- Adicione Animações e Transições
- Na aba "Animações", selecione um efeito para elementos individuais no slide.
- Em "Transições", escolha como os slides irão passar de um para outro.
5.Revise e Salve
-
- Clique em "Apresentação de Slides" > "Do Início"para visualizar sua apresentação.
- Salve o arquivo clicando em "Arquivo" > "Salvar Como", escolhendo um local e formato (como .pptx ou PDF).
6. Trabalhando com o Slide Mestre nas apresentações
O Slide Mestre permite aplicar estilos e layouts de forma consistente em todos os slides.- Acesse o Slide Mestre
- Vá até a aba "Exibir"e clique em "Slide Mestre".
- Escolha o Layout Principal
- O slide superior controla a aparência global da apresentação. Ajuste elementos como logotipos, fontes e cores aqui.
- Personalize os Layouts
- Abaixo do slide principal, você verá vários layouts (título, conteúdo, etc.). Clique em um para editar seu design específico.
- Adicione Elementos Fixos
- insira logotipos, marcas d'água ou rodapés no Slide Mestre para que apareçam em todos os slides.
- Aplique o Slide Mestre
- Após personalizar, clique em "Fechar Modo de Exibição do Slide Mestre". Todos os slides da apresentação seguirão os padrões definidos.
- Crie Novos Layouts
- No modo Slide Mestre, clique em "Inserir Layout"para criar novos tipos de layout exclusivos para sua apresentação.
7.Dicas Adicionais
- Mantenha a Coerência Visual: Escolha uma paleta de cores e fontes que representem bem o tema ou marca.
- Simplifique: Evite sobrecarregar slides com muito texto ou imagens. Use bullets para facilitar a leitura.
- Teste Antes de Apresentar: Verifique se todos os links, vídeos ou gráficos estão funcionando corretamente.
8. Características Principais de apresentações
- Criação de Slides Visuais
- Modelos e Temas Predefinidos
- Ferramentas de Design
- Animações e Transições
- Multimídia Integrada
9. Usos Comuns de apresentações
- Apresentações Corporativas Empresas usam o PowerPoint para compartilhar relatórios, propostas, estratégias de marketing e treinamento com equipes e clientes.
- Educação Professores e estudantes utilizam o software para criar apresentações didáticas, explicativas e interativas para apoiar o aprendizado.
- Eventos e Palestras Palestrantes frequentemente usam o PowerPoint para ilustrar suas ideias e manter o público engajado.
- Marketing e Vendas Equipes criam apresentações promocionais ou pitches de vendas com gráficos e dados impressionantes para impactar clientes e parceiros.
10. Recursos Avançados
- Apresentação Remota e Colaboração
- Modos de Apresentação
- Modo Apresentação: Auxilia na visualização de suas anotações e a aponta a próxima sequência de slides enquanto a audiência vê apenas os slides.
- Apresentação Automática: Permite configurar transições temporizadas para apresentações sem necessidade de intervenção manual.
- Gráficos e Infográficos Você pode incluir gráficos dinâmicos baseados em dados do Excel ou criar infográficos diretamente no PowerPoint.
- Compatibilidade com outras ferramentas O PowerPoint permite integração com outros softwares da Microsoft, como Word e Excel, facilitando a importação de dados e conteúdo.
- Facilidade de Uso: Mesmo para iniciantes, o software é simples e intuitivo.
- Flexibilidade: Atende às necessidades de diferentes setores e propósitos.
- Ampla Compatibilidade: Disponível para Windows, macOS e até dispositivos móveis.
- Foco na Criatividade: Oferece uma infinidade de opções para personalização.
- Seja Claro e Objetivo: Evite sobrecarregar os slides com muito texto ou informações.
- Use Imagens e Gráficos: Recursos visuais são mais atraentes e fáceis de entender.
- Escolha Fontes e Cores Consistentes: Garanta legibilidade e profissionalismo.
- Teste Antes de Apresentar: Certifique-se de que todos os recursos (como vídeos ou links) estão funcionando.
- Pratique: Familiarize-se com o Modo Apresentador para melhorar sua performance.